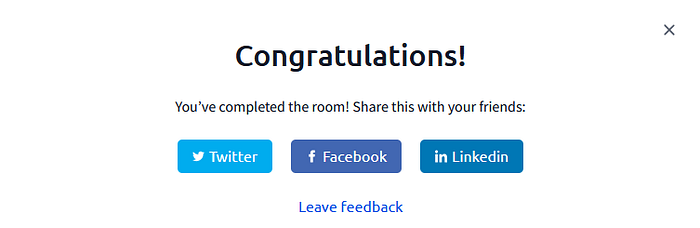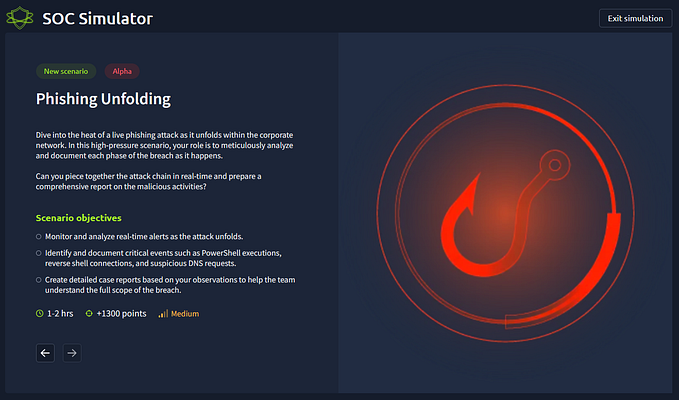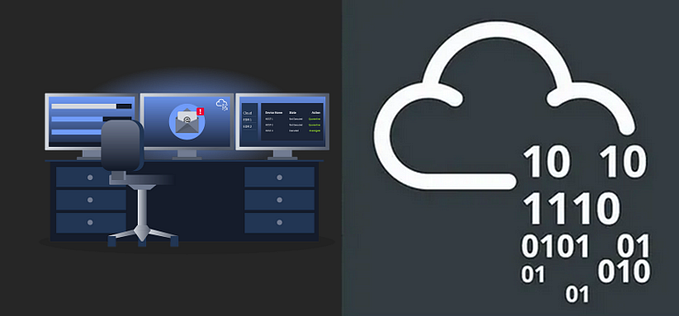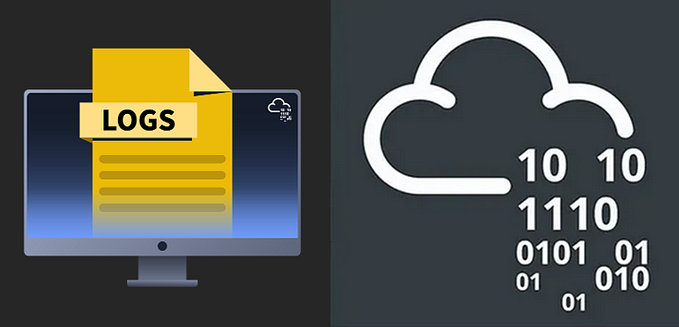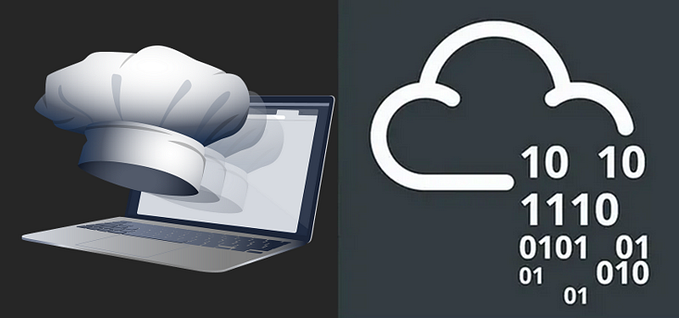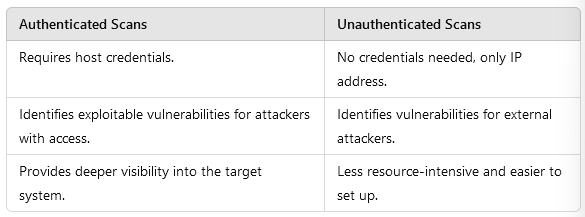Firewall Fundamentals — Cyber Security 101-Security Solutions -TryHackMe Walkthrough
Learn about firewalls and get hands-on with Windows and Linux built-in firewalls.
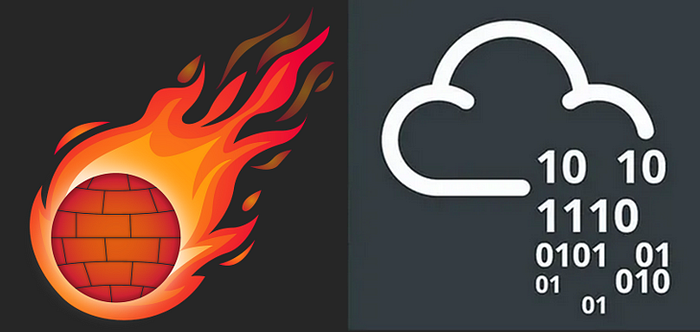
Room URL: https://tryhackme.com/r/room/firewallfundamentals

Task 1 What Is the Purpose of a Firewall
We have seen security guards outside shopping malls, banks, restaurants, and houses. These guards are placed at the entrances of these areas to keep a check on people coming in or going out. The purpose of maintaining this check is to ensure nobody sneaks in without being permitted. This guard acts as a wall between his area and the visitors.
A lot of incoming and outgoing traffic flows daily between our digital devices and the Internet they are connected to. What if somebody sneaks in between this massive traffic without getting caught? We would also need a security guard for our digital devices then, who can check the data coming in and going out of them. This security guard is what we call a firewall. A firewall is designed to inspect a network’s or digital device’s incoming and outgoing traffic. The goal is the same as for the security guard sitting outside a building: not letting any unauthorized visitor enter a system or a network. You instruct the firewall by giving it rules to check against all the traffic. Anything that comes in or goes out of your device or network would face the firewall first. The firewall will allow or deny that traffic based on its maintained rules. Most firewalls today go beyond rule-based filtering and offer extra functionalities to protect your device or network from the outside world. We will discuss all these firewalls and perform practical lab demonstrations on a few.

Learning Objectives
After completing the room, you will have a basic understanding of the following areas:
- The types of firewalls
- The firewall rules and its components
- Hands-on Windows built-in firewall
- Hands-on Linux built-in firewall
Room Prerequisites
Answer the questions below
- Which security solution inspects the incoming and outgoing traffic of a device or a network?
A firewall is like a security guard for your computer or network. Just like a guard at the entrance of a building checks who comes in and out to make sure only allowed people enter, a firewall checks the data going in and out of your computer or network. Its job is to block anything bad or suspicious and allow only safe information to pass through. This keeps your device and network protected from hackers or harmful programs trying to sneak in.
Answer: Firewall
Task 2 Types of Firewalls
Firewall deployment became common in networks after organizations discovered their ability to filter harmful traffic from their systems and networks. Several different types of firewalls were introduced afterward, each serving a unique purpose. It’s also important to note that different types of firewalls work on different OSI model layers. Firewalls are categorized into many types.
Let’s examine a few of the most common types of firewalls and their roles in the OSI model.
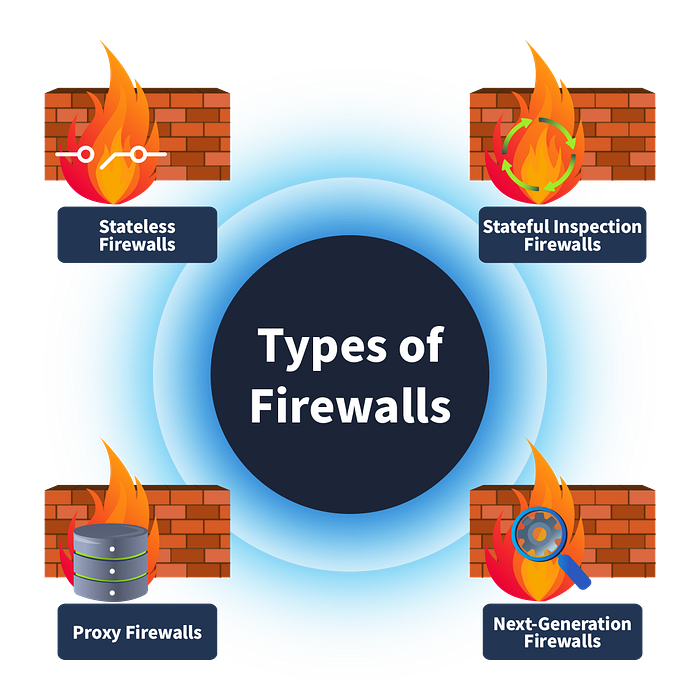
Stateless Firewall
This type of firewall operates on layer 3 and layer 4 of the OSI model and works solely by filtering the data based on predetermined rules without taking note of the state of the previous connections. This means it will match every packet with the rules regardless of whether it is part of a legitimate connection. It maintains no information on the state of the previous connections to make decisions for future packets. Due to this, these firewalls can process the packets quickly. However, they cannot apply complex policies to the data based on its relationship with the previous connections. Suppose the firewall denies a few packets from a single source based on its rules. Ideally, it should drop all the future packets from this source because the previous packets could not comply with the firewall’s rules. However, the firewall keeps forgetting this, and future packets from this source will be treated as new and matched by its rules again.
Stateful Firewall
Unlike stateless firewalls, this type of firewall goes beyond filtering packets by predetermined rules. It also keeps track of previous connections and stores them in a state table. This adds another layer of security by inspecting the packets based on their history with connections. Stateful firewalls operate at layer 3 and layer 4 of the OSI model. Suppose the firewall accepts a few packets from a source address based on its rules. In that case, it will take note of this connection in its stated table and allow all the future packets for this connection to automatically get allowed without inspecting each of them. Similarly, the stateful firewalls take note of the connections for which they deny a few packets, and based upon this information, they deny all the subsequent packets coming from the same source.
Proxy Firewall
The problem with previous firewalls was their inability to inspect the contents of a packet. Proxy firewalls, or application-level gateways, act as intermediaries between the private network and the Internet and operate on the OSI model’s layer 7. They inspect the content of all packets as well. The requests made by users in a network are forwarded by this proxy after inspection and masking them with their own IP address to provide anonymity for the internal IP addresses. Content filtering policies can be applied to these firewalls to allow/deny incoming and outgoing traffic based on their content.
Next-Generation Firewall (NGFW)
This is the most advanced type of firewall that operates from layer 3 to layer 7 of the OSI model, offering deep packet inspection and other functionalities that enhance the security of incoming and outgoing network traffic. It has an intrusion prevention system that blocks malicious activities in real time. It offers heuristic analysis by analyzing the patterns of attacks and blocking them instantly before reaching the network. NGFWs have SSL/TLS decryption capabilities, which inspect the packets after decrypting them and correlate the data with the threat intelligence feeds to make efficient decisions.
The table below lists each firewall’s characteristics, which will help you choose the most suitable firewall for different use cases.
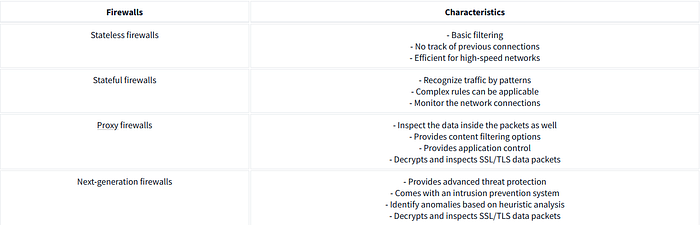
Answer the questions below
2.1 Which type of firewall maintains the state of connections?

Answer: Stateful firewall
2.2 Which type of firewall offers heuristic analysis for the traffic?

Answer: Next-Generation Firewall
2.3 Which type of firewall inspects the traffic coming to an application? (Question Hint It is also known as application-level gateway)

Answer: Proxy firewall
Task 3 Rules in Firewalls
A firewall gives you control over your network’s traffic. Although it filters the traffic based on its built-in rules, some customized rules can be defined for various networks. For example, there would be networks that want to deny all the SSH traffic coming into their network. However, your network would have a requirement to allow SSH traffic from a few specific IP addresses. The rules allow you to configure these customized settings for your network’s incoming and outgoing traffic.
The basic components of a firewall’s rule are described below:
- Source address: The machine’s IP address that would originate the traffic.
- Destination address: The machine’s IP address that would receive the data.
- Port: The port number for the traffic.
- Protocol: The protocol that would be used during the communication.
- Action: This defines the action that would be taken upon identifying any traffic of this particular nature.
- Direction: This field defines the rule’s applicability to incoming or outgoing traffic.
Types of Actions
The component “Action” from a rule indicates the steps to take after a data packet falls under the category of the defined rule. Three main actions that can be applied to a rule are explained below.
Allow
A rule’s “Allow” action indicates that the particular traffic defined inside the rule would be permitted.
For example, let’s create a rule with an action to allow all the outgoing traffic from our network for port 80 (used for HTTP traffic to the Internet).

Deny
A rule’s “Deny” action means that the traffic defined inside the rule would be blocked and not permitted. These rules are fundamental for the security team to deny specific traffic coming from malicious IP addresses and create more rules to reduce the threat surface of the network.

For example, let’s create a rule with an action to deny all the incoming
Forward
The action “Forward” redirects traffic to a different network segment using the forwarding rules created on the firewalls. This applies to the firewalls that provide routing functionality and act as gateways between different network segments.
For example, let’s create a rule with an action to forward all the incoming traffic on port 80 (used for HTTP traffic) to the web server 192.168.1.8.

Directionality of Rules
Firewalls have different categories of rules, each categorized based on the traffic directionality on which the rules are created. Let’s examine each of these directionalities.
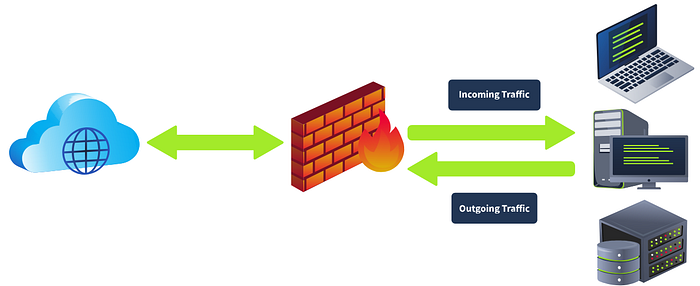
Inbound Rules
Rules are categorized as inbound rules when they are meant to be applied to incoming traffic only. For example, you might allow incoming HTTP traffic (port 80) on your web server.
Outbound Rules
These rules are made for outgoing traffic only. For example, blocking all outgoing SMTP traffic (port 25) from all the devices except the mail server.
Forward Rules
Forwarding rules are created to forward specific traffic inside the network. For example, a forwarding rule can be created to forward the incoming HTTP (port 80) traffic to the web server located in your network.
Answer the questions below
3.1 Which type of action should be defined in a rule to permit any traffic?

When a rule has the “Allow” action, it means the firewall will let that type of traffic pass through without stopping it. Think of it like opening a gate so cars can drive through.
Answer: Allow
3.2 What is the direction of the rule that is created for the traffic leaving our network?

An outbound rule is for traffic that starts inside your network and goes out to the internet or other networks. Imagine sending a letter from your house to a friend — this is like outbound traffic.
Answer: Outbound
Task 4 Windows Defender Firewall
Starting the Machine
Let’s start the virtual machine by pressing the Start Machine button given below. The machine will start in split view.
In case the VM is not visible, use the blue Show Split View button at the top of the page. You can also connect with the machine via your own VPN connected machine using the RDP credentials below:
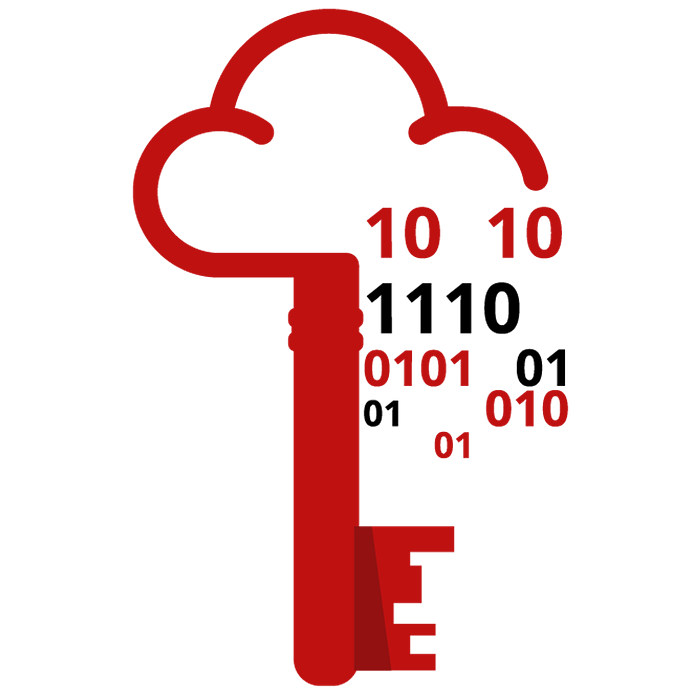
Username Administrator Password windows-defender@123 IP MACHINE_IP
Windows Defender Firewall
Windows Defender is a built-in firewall introduced by Microsoft in the Windows OS. This firewall contains all the basic functionality for creating, allowing, or denying specific programs or creating customized rules. This task is designed to cover some of the essential components of the Windows Defender Firewall, which you can utilize to restrict your system’s incoming and outgoing network traffic. To open this firewall, you have to open the Windows search and type “Windows Defender Firewall.”
The Windows Defender Firewall’s home page shows the “Network Profiles” and the available options. This is the main dashboard with all the options for the firewall.
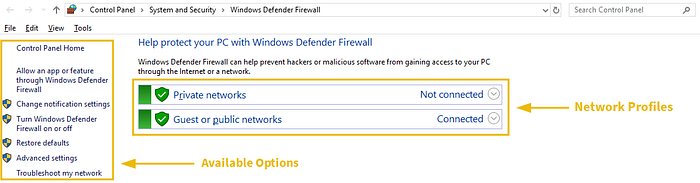
Network Profiles
There are two available network profiles. Windows firewall determines your current network based on Network Location Awareness (NLA) and applies that profile firewall settings for you. We can have different firewall settings for each of them.
- Private networks: This includes the firewall configurations to apply when connected to our home network.
- Guest or public networks: This includes the firewall configurations to apply when connected to a public or untrusted network like coffee shops, restaurants, or similar. For example, when connecting to public networks, you can configure firewall settings to block all incoming network connections and allow only some outgoing connections that are essential for you. These settings will apply to the public network profile and will not be implemented when you are in your private home network.
To allow/disallow any application in any of your network profiles, click on the option (highlighted as 1 in the screenshot). This will take you to the page listing all the apps and features installed in your system. You can checkmark the ones you want to allow in any of your network profiles or uncheck those if not needed. Windows Defender Firewall is turned on by default. However, if you want to turn it on/off, you can click on the option (highlighted as 2 in the screenshot). This will take you to the settings for both of your network profiles. Rather than completely turning it off, which Microsoft doesn’t recommend, you can also block all incoming connections. You can also click on “Restore Defaults” (highlighted as 3 in the screenshot) from the main dashboard anytime to restore all the firewall’s default settings.
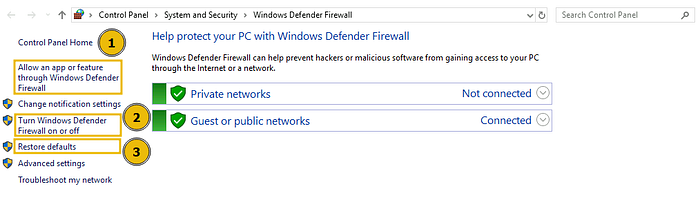
Custom Rules
Windows Defender Firewall also allows you to create custom rules for your network to allow/disallow specific traffic as needed. Let’s create a custom rule to block all outgoing traffic on HTTP (port 80) or HTTPS (port 443). After creating this rule, we will be unable to browse any website on the Internet as the websites are working on port 80 or 443, which we will be blocking.
Before creating this rule, let’s test if we are able to visit a website. For testing, let’s visit http://10.10.10.10/. As shown in the screenshot below, we are able to visit this website.
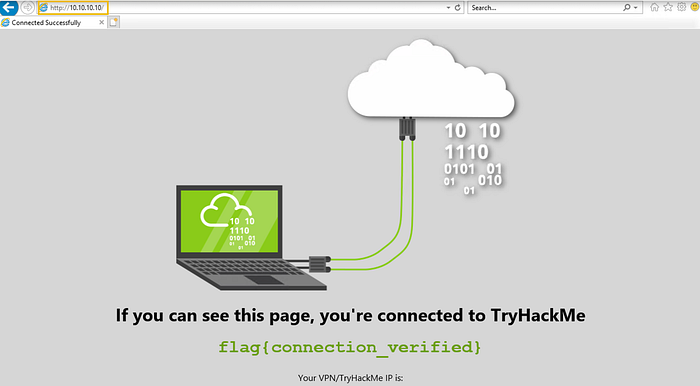
To create a custom rule, choose “Advanced Settings” from the available options in the main dashboard. This will open a new tab where you can create your own rules.
Note: The rule created below is already available inside the attached VM. If you want to test it, you can create it on your Windows host machine or any other machine.
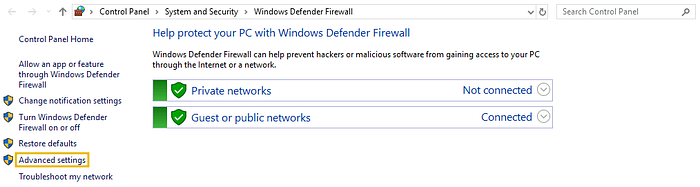
You can see the available options to create inbound and outbound rules.
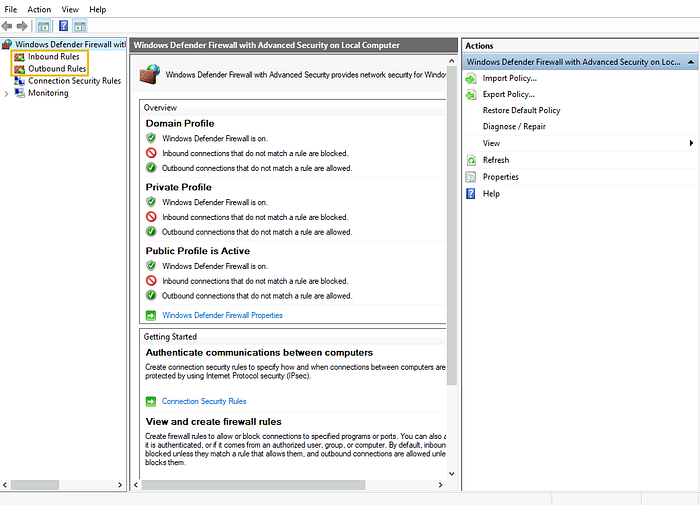
Let’s create an outbound rule to block all our outgoing HTTP and HTTPS traffic. For this, click on the Outbound Rules option on the left side, then click on New Rule on the right side. It will open the rule wizard.In the first step, select the Custom option and press Next.
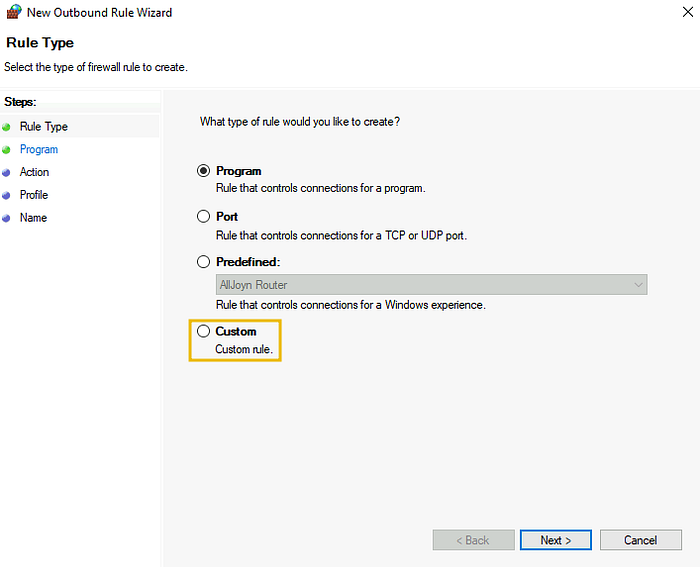
In the second step, select All programs from the next option and press Next. It will ask you to select the protocol type in the third step. Select the Protocol type as “TCP”, keep the Local port as it is, and change the Remote port to “Specific ports” from the dropdown. Write the port numbers in the field below (in our case, 80,443). Now, click on Next.
Note: Separate the port numbers by commas, and please don’t leave spaces between them.

In the Scope tab, keep the local and remote IP addresses as they are and press the Next button. In the Action tab, enable the Block the connection option and press Next.
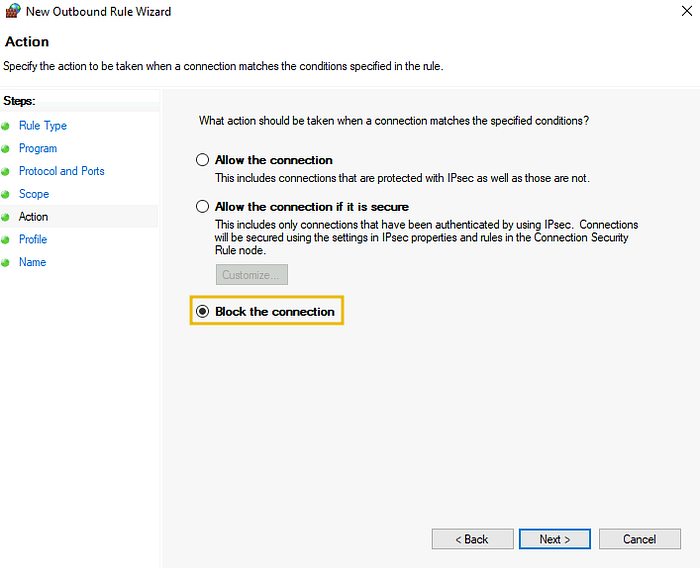
In the Profile tab, we keep all the network profiles check-marked. Lastly, the final phase is to give your rule a name and an optional description and press the Finish button.
We can see our rule is there in the available outbound rules.
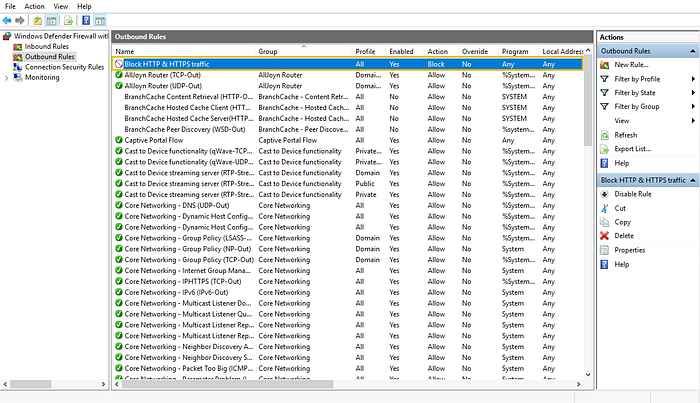
Now, let’s test our rule by browsing to http://10.10.10.10/. We get an error message saying we cannot reach this page, meaning the rule works.

Exercise
The security team noticed suspicious incoming and outgoing traffic on their critical Windows system. They created rules on their Windows Defender Firewall to block some of their specific network traffic. You are tasked to answer a few questions given at the end of this task by looking at the created rules.
Answer the questions below
4.1 What is the name of the rule that was created to block all incoming traffic on the SSH port?
Open Windows Defender Firewall: Search for “Windows Defender Firewall with Advanced Security” in the Windows search bar and open it.

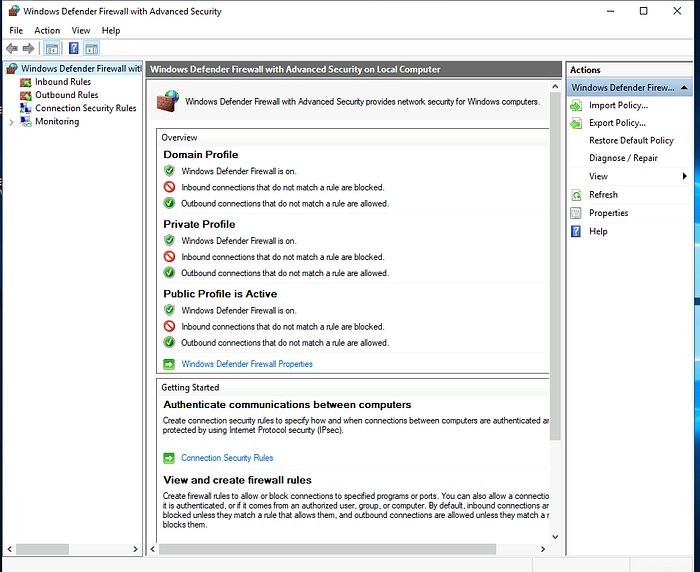
Navigate to Inbound Rules: Click on “Inbound Rules” on the left-hand side of the window.
Locate the Rule: Scroll through the list of rules find the rule set for port 22 (SSH port). Look for any rule where the action is set to “Block” and the port specified is 22.
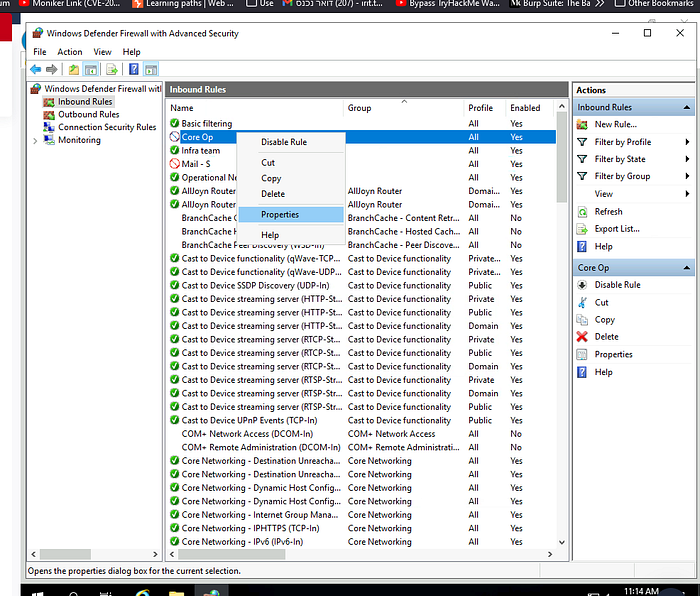
Port 22 SSH
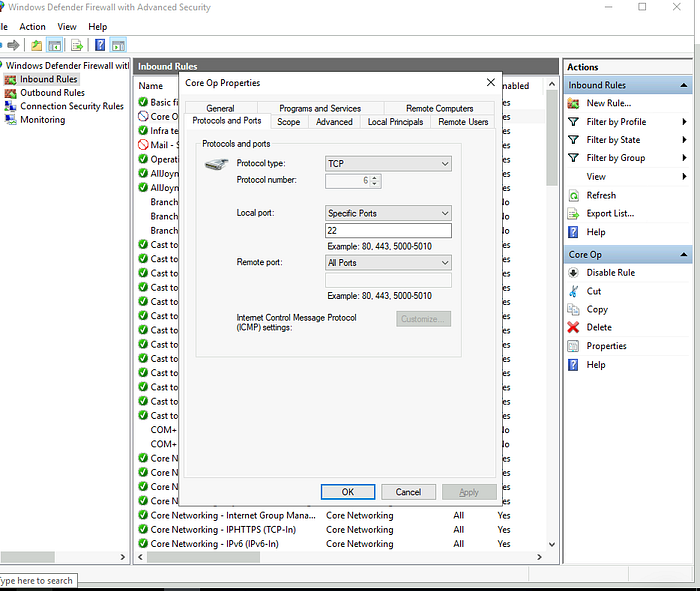
We can see in the details of the rule that it specifies port 22 and has the action set to “Block the connection”
Check the Rule Name
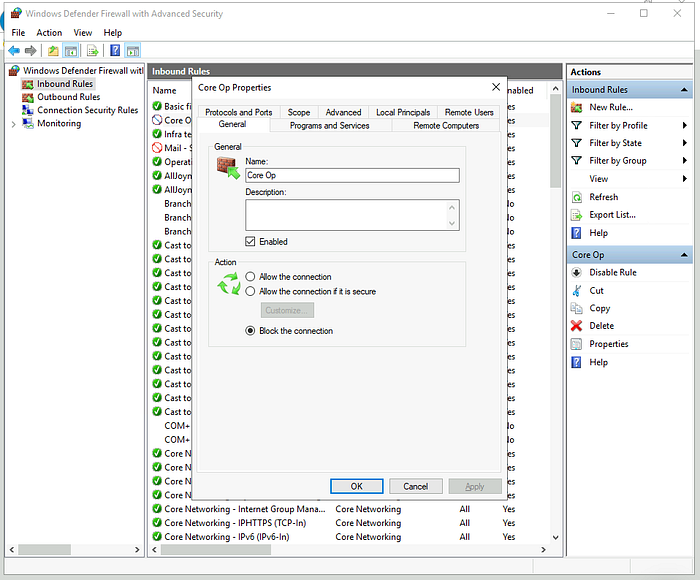
Answer: Core Op
4.2 A rule was created to allow SSH from one single IP address. What is the rule name?
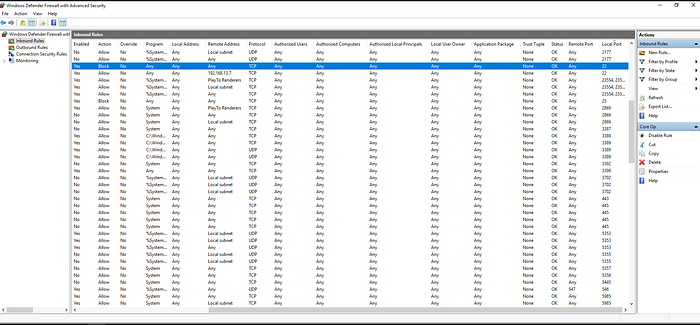
Click on the Local Port column header in the list to sort the rules by port number.
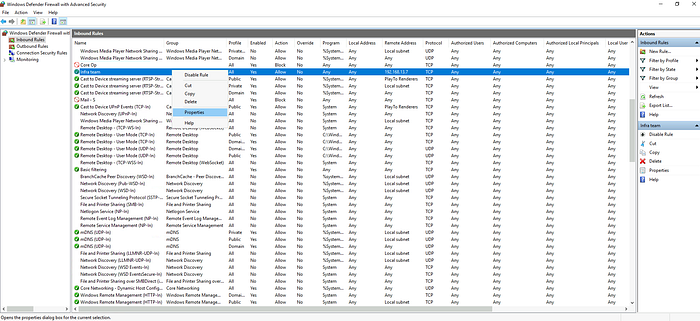
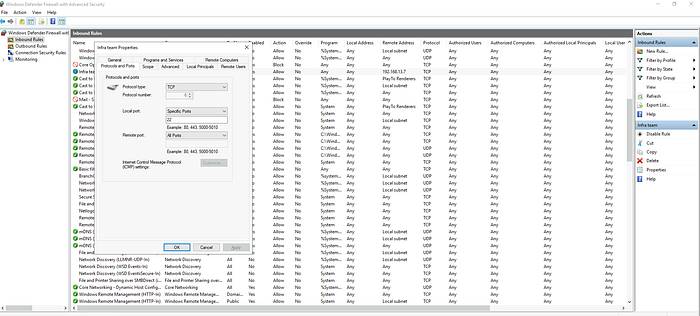
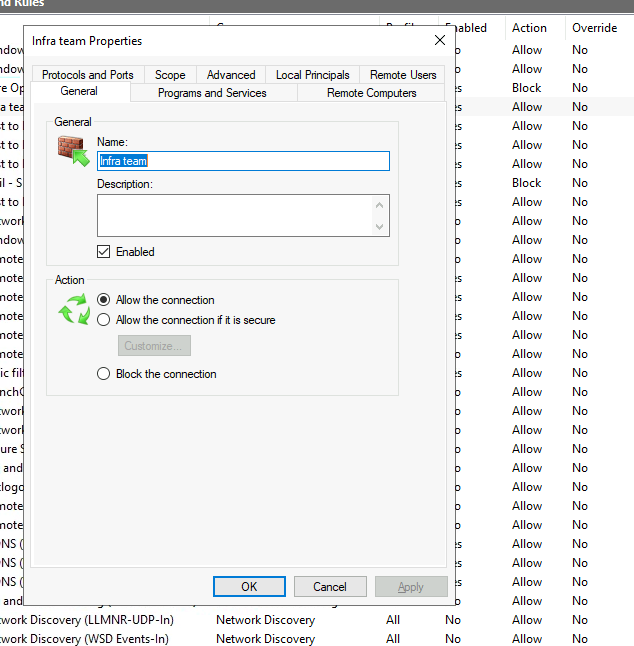
Answer: Infra team
4.3 Which IP address is allowed under this rule?
Go to the Scope tab in the rule properties.
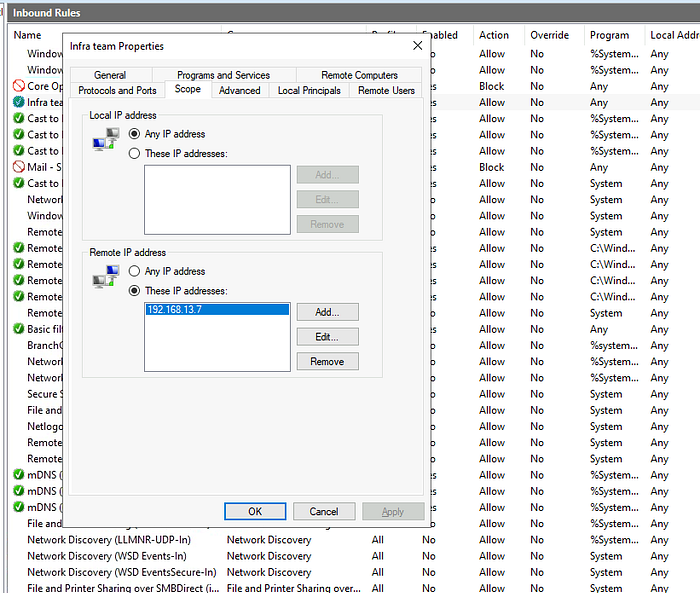
Answer: 192.168.13.7
Task 5 Linux iptables Firewall
In the previous task, we discussed the built-in firewall available in the Windows OS. What if you are a Linux user? You still need control over your network traffic. Linux also offers the functionality of a built-in firewall. We have multiple firewall options available here. Let’s briefly review most of them and explore one of them in detail.
Netfilter
Netfilter is the framework inside the Linux OS with core firewall functionalities, including packet filtering, NAT, and connection tracking. This framework serves as the foundation for various firewall utilities available in Linux to control network traffic. Some common firewall utilities that utilize this framework are listed below:
- iptables: This is the most widely used utility in many Linux distributions. It uses the Netfilter framework that provides various functionalities to control network traffic.
- nftables: It is a successor to the “iptables” utility, with enhanced packet filtering and NAT capabilities. It is also based on the Netfilter framework.
- firewalld: This utility also operates on the Netfilter framework and has predefined rule sets. It works differently from the others and comes with different pre-built network zone configurations.
ufw
ufw (Uncomplicated Firewall), as the name says, eliminates the complications of making rules in a complex syntax in “iptables”(or its successor) by giving you an easier interface. It is more beginner-friendly. Basically, whatever rules you need in “iptables”, you can define them with some easy commands via ufw, which would then be configuring your desired rules in “iptables”. Let’s have a look at some basic ufw commands down below.
To check the status of the firewall, you could use the command below:
Check status
user@ubuntu:~$ sudo ufw status
Status: inactiveIf it appears inactive, you can enable it using the following command:
Enable firewall
user@ubuntu:~$ sudo ufw enable
Firewall is active and enabled on system startupTo turn off the firewall, type “disable” instead of “enable” in the above command.
Below is a rule created to allow all the outgoing connections from a Linux machine. The default in the command means that we are defining this policy as a default policy allowing all the outgoing traffic unless we define an outgoing traffic restriction on any specific application in a separate rule. You can also make a rule to allow/deny traffic coming into your machine by replacing outgoing with incoming in the following command:
Allow all outgoing traffic
user@ubuntu:~$ sudo ufw default allow outgoing
Default outgoing policy changed to 'allow'
(be sure to update your rules accordingly)You can deny incoming traffic at any port in your system. Let’s say that we want to block incoming SSH traffic. We can achieve this with the command ufw deny 22/tcp. As you can see, we first specified the action, deny in this case; furthermore, we specified the port and the transport protocol, which is TCP port 22, or simply 22/tcp.
Deny incoming SSH traffic
user@ubuntu:~$ sudo ufw deny 22/tcp
Rule added
Rule added (v6)To list down all the active rules in a numbered order, you can use the following command:
List all rules
user@ubuntu:~$ sudo ufw status numbered
To Action From
-- ------ ----
[ 1] 22/tcp DENY IN Anywhere
[ 2] 22/tcp (v6) DENY IN Anywhere (v6)To delete any rule, execute the following command with the rule number to delete:
Delete a rule
user@ubuntu:~$ sudo ufw delete 2
Deleting:
deny 22/tcp
Proceed with operation (y|n)? y
Rule deleted (v6)These different utilities can be used to manage Netfilter. Choosing the right utility for the Linux OS depends on multiple factors, such as familiarity with the OS and your requirements. You can test your knowledge of Linux firewalls by creating some rules defined in this task and testing them to ensure they are working as expected.
Answer the questions below
5.1 Which Linux firewall utility is considered to be the successor of “iptables”?

The nftables tool is like an updated version of iptables. It has better features for controlling how information moves in and out of your computer on a network.
Answer: nftables
5.2 What rule would you issue with ufw to deny all outgoing traffic from your machine as a default policy? (answer without sudo)
If we want to tell the ufw firewall to block all outgoing information from your computer by default (unless you make a special rule to allow it), you would type this command:
Answer: ufw default deny outgoing